엑셀 작업 중 인쇄제목 틀 고정방법이 생각나지 않아 기록을 남기고자 글을 씁니다.
항상 서식이 작성되어있는 Sheet에다만 작업 하다 보니 두뇌를 점점 늙어가나 봅니다..ㅜㅜ

1. 인쇄 제목 틀 고정
대부분 오피스에서 업무보시는 분들이 엑셀 작업을 하실 떄
사용되는 수식이 제한적이고 반복되기 때문에 이렇게 확실하게 자주 안쓰는 수식은 잊게 되는데
저 또한 그런것 같습니다.
그럼 찾아낸 정보를 적고 잊지 않기를 바라며!
고정할 인쇄제목을 만들고 리스트를 작성 예시로 작성한 페이지로 정리해 보겠습니다.

리스트를 작성할때 제목이 상단에만 있게 되면 다음페이지에서 표를 보기가 다소 어려울 떄가 있습니다.
예시처럼 간단한 표는 크게 문제가 되지 않지만 제 업무는 많은 숫자들이 있기에 표를 보기에 어려움이 있죠
그래서 엑셀에 작업시 항상 인쇄제목을 고정시키고 틀고정까지 사용하는 정말 유용한 것 같습니다.
인쇄할 리스트를 작성하고 고정하고자 하는 인쇄제목을 설정합니다.
엑셀 상단에 "페이지 레이아웃" - > "인쇄제목" 을 클릭해주시면 됩니다.
또는 엑셀 위에서 마우스 우클릭을 하신후 최하단에 "페이지 설정"에 들어가셔도 동일합니다.
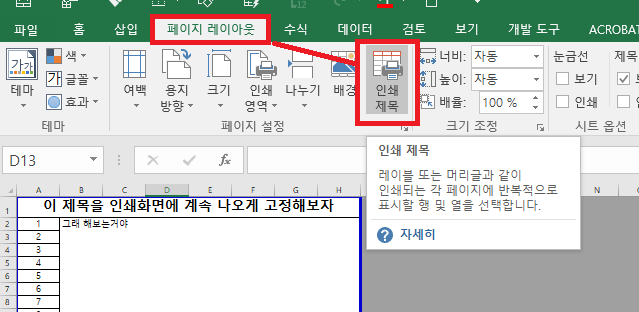
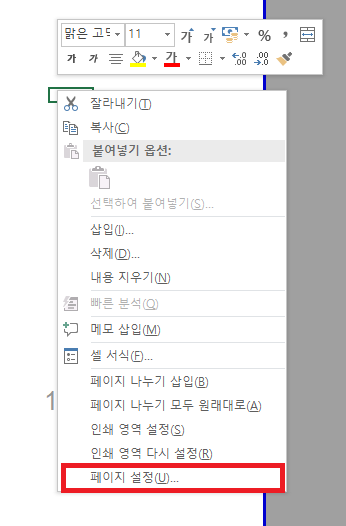
2. 틀고정 세부 설정
인쇄제목을 클릭하시면 "페이지 설정" Pop Up이 생성되고 반복할 인쇄제목의 행을 정해주면 됩니다.
반복할 행(R) : 최 우측에 엑셀 표시에 화살표가 되어있는데 해당 아이콘을 클릭 하시면 영역을 설정해줄 수 있고
원하는 인쇄영역에 해당하는 행을 설정해주시면 됩니다.
제 예시는 상단 1행에만 고정되어있기 때문에 선택을 해주면 &1"$1 표기가 됩니다.
"$"표시는 행 또는 열을 고정할떄 쓰는 수식입니다.

저는 1행만 인쇄제목으로 원하기에 클릭만하시고 확인을 누르면 마무리 됩니다.
만약 행이 두줄이면 두줄의 영역을 선택해주시면 됩니다
제 표는 행 우선 (세로로 쭉 내려오는 자료) 이기에 상기 자료 기준으로 가능하고
만약 열기준 (가로로 쭉 이어지는 자료)는 페이지 순서를 "열" 우선으로 바꿔주시고 영역을 선택해주시면 됩니다.
작업이 마무리 되면 인쇄영역에 반목할 행이 고정되어 프린트 됩니다.
인쇄미리보기를 통해 누르게되면 인쇄 2Page에도 동일한 인쇄 제목이 출력되는 걸 확인 할 수 있습니다.
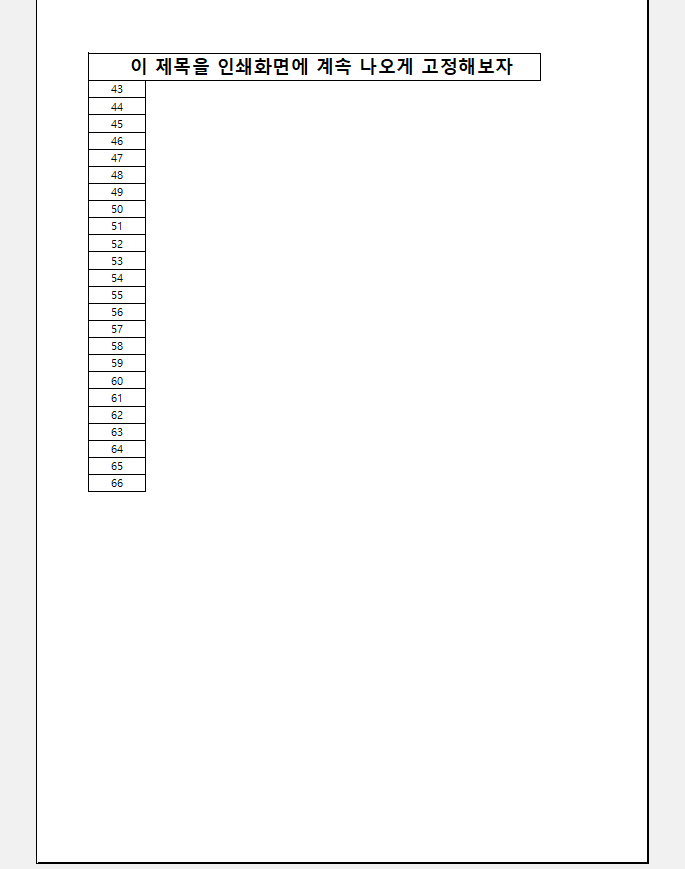
이상 엑셀 기억하기 1탄 이었습니다.?
다른 함수가 필요하시다면 아래↓ 이미지를 클릭 해주세요 :)



